Report a phishing email: our step-by-step guide
If you think you have been the victim of fraud or a scam, you may wish to share evidence with us. You can do so by emailing phishing@novuna.co.uk but please do this safely by following the detailed instructions on this page. To get started, please select your email service provider from the list below.
Laptop or desktop
Mobile or tablet
Gmail - laptop or desktop
- Select the email(s) you would like to attach. To do this, tick the checkbox on the left of the email.
- Click ‘More’ and then ‘Forward as attachment’.
- In the ‘To’ field, please enter our email address: phishing@novuna.co.uk.
- You can also attach emails by drag-and-dropping them from your inbox into a newly-composed email.
- Once completed, the attachment should look like this:
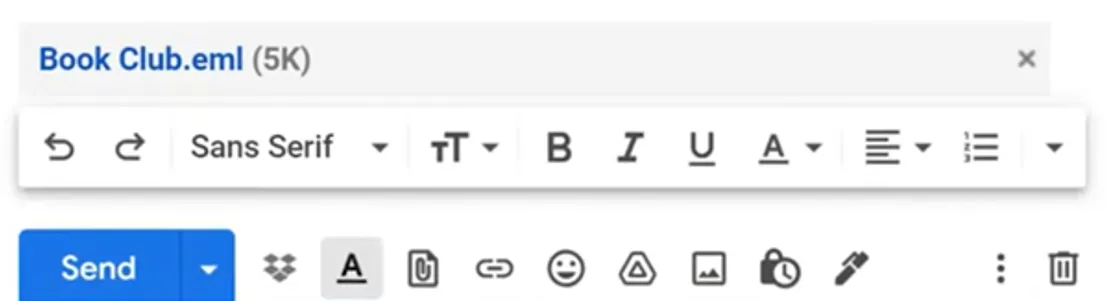
Outlook - laptop or desktop
- At the top left of Outlook, click ‘New Email’. If replying to an email, the process is the same.
- In the ‘To’ field, enter our email address: phishing@novuna.co.uk.
- At the top of the screen, select the ‘Attach file’ button (paper clip icon).
- In the drop-down menu, navigate to ‘Attach item’ and then ‘Outlook item’.
- Select the relevant folder at the top.
- Click on the email(s) you would like to attach and press ‘OK’.
- Once completed, the attachment should look like this:
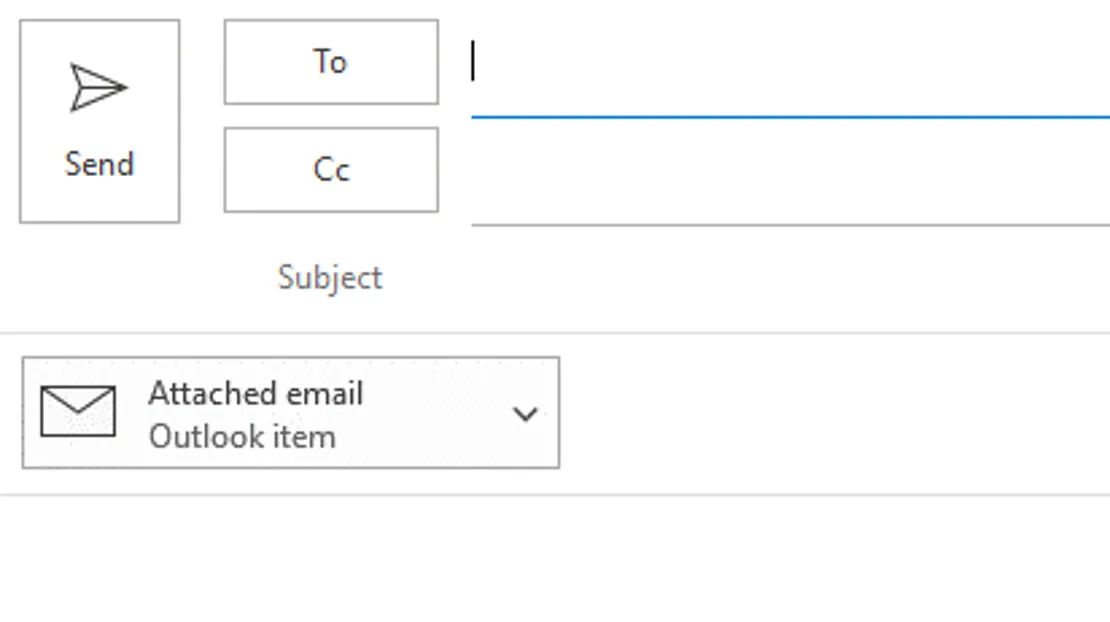
Apple Mail - laptop or desktop
- Select the email(s) you would like to attach. To select multiple at once, hold down the CMD (⌘) key and click each email separately.
- Right click on the email(s) you wish to attach.
- Select ‘Forward as Attachment’ in the menu.
- In the ‘To’ field, enter our email address: phishing@novuna.co.uk.
- You can also attach emails by drag-and-dropping them from your inbox into the newly composed email.
- Once completed, the attachment should look like this:
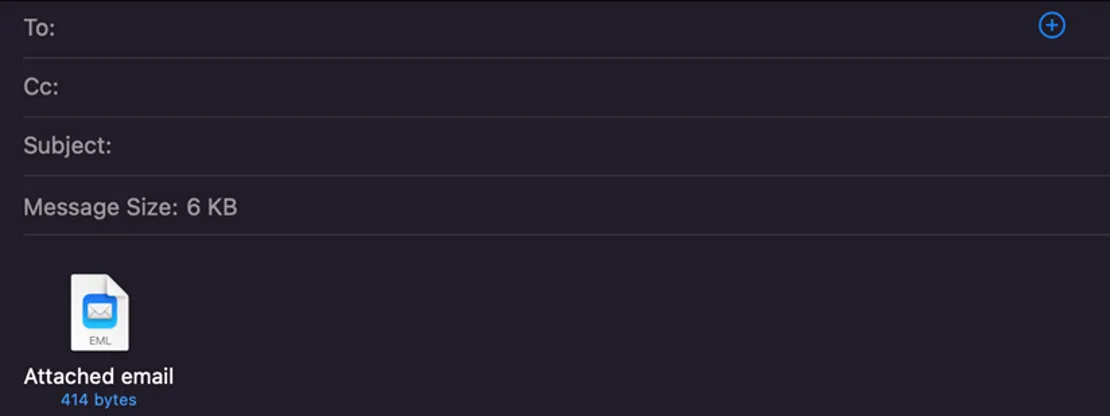
Thunderbird - laptop or desktop
- Select the email(s) you would like to attach.
- At the top of Thunderbird, click the Menu Bar (≡) icon.
- Navigate to ‘Message’ and click ‘Forward As’ and then ‘Attachment’.
- The selected email will then appear as an attachment in a new email.
- In the ‘To’ field, please enter our email address: phishing@novuna.co.uk.
- You can also attach emails by drag-and-dropping them from your inbox into the newly composed email.
- Once completed, the attached email should look like this:
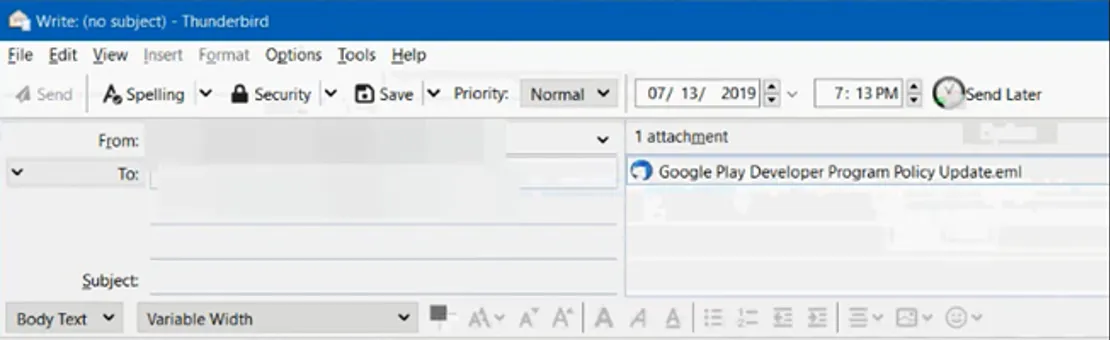
Mail - laptop or desktop
- Open the email you would like to attach.
- Click the menu button (three dots) and choose ‘Save As’.
- Save the email in ‘.eml’ format.
- Compose a new email by clicking ‘New mail’. If replying to an email, the process is the same.
- Navigate to ‘Insert’ in the toolbar menu.
- Select ‘Files’, then choose the ‘.eml’ document you saved in step three.
- Click ‘Open’ to insert the email as an attachment inside the new email.
- Enter our email address: phishing@novuna.co.uk and then click send.
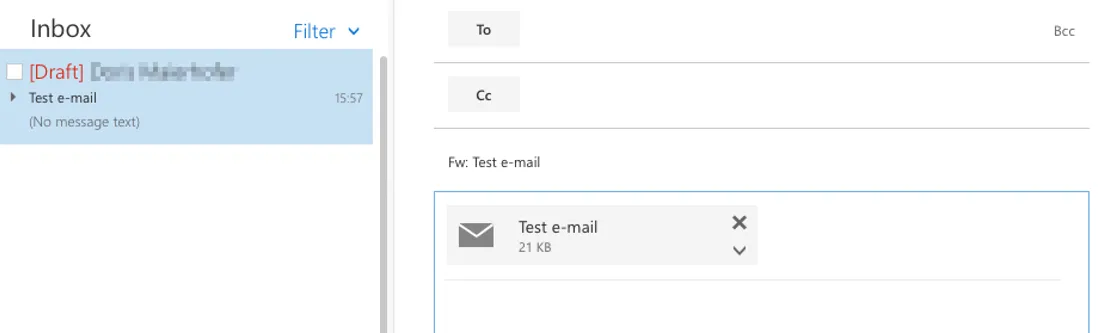
Yahoo! Mail - laptop or desktop
It is not possible to add emails as an attachment using Yahoo! Mail. Instead, please send us the original headers of the email. To do this on a browser:
- Go to mail.yahoo.com and log in.
- Open the email message for which you’d like the header information.
- Above the message pane, click ‘More’ and then ‘View raw message’.
- The headers will appear in a new window. Copy all the text shown.
- Forward us the email via phishing@novuna.co.uk and include the copied text.
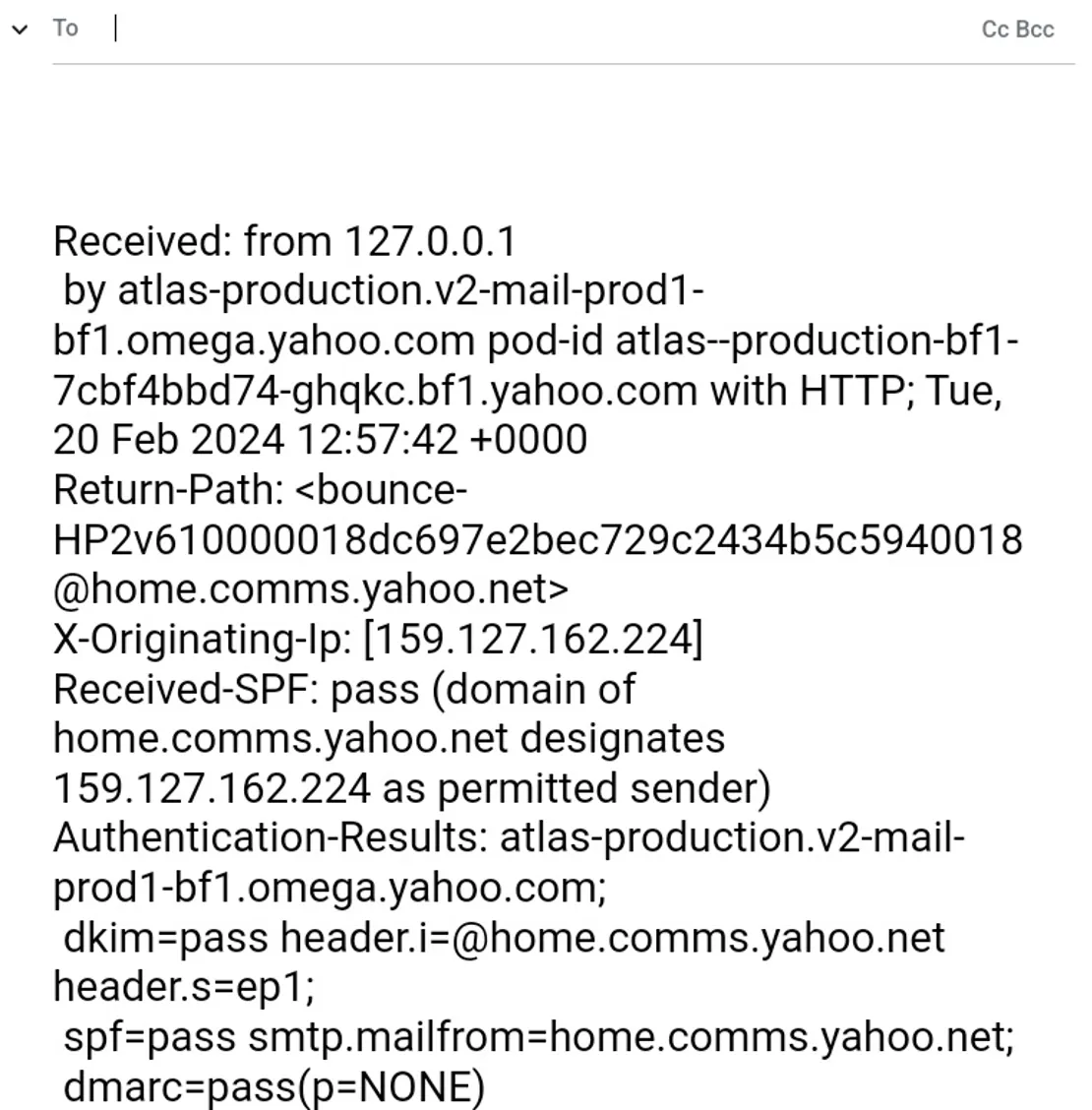
Gmail - mobile or tablet
It is not possible to add emails as an attachment using the Gmail mobile app. Instead, you may wish to use the Gmail web app to send us the original email. To do this on Chrome:
- Go to gmail.com and log in
- Use the three vertical dot menu on the upper-right corner of your screen and tick the box next to ‘Desktop site’.
- Select the email(s) you want to attach. To do this, tick the checkbox on the left of the email.
- Click the three vertical dot menu at the top of your inbox.
- Select ‘Forward as attachment’ in the drop-down menu.
- In the ‘To’ field, enter our email address: phishing@novuna.co.uk.
- Once complete, the attachment should look like this:
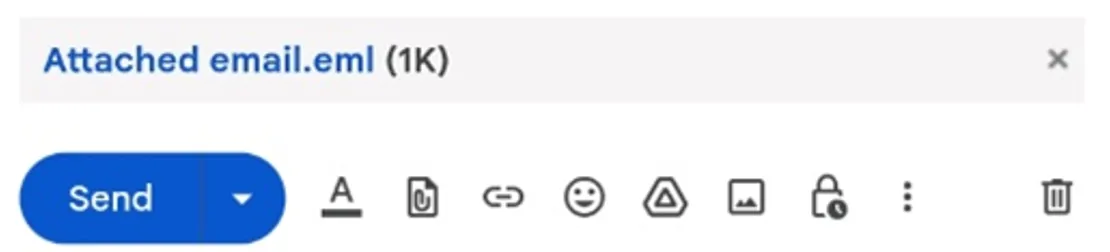
Outlook - mobile or tablet
It is not possible to add emails as an attachment using the Outlook mobile app. Instead, you may wish to access the Outlook web app in your device’s browser and copy the email headers. To do this on Chrome:
- Go to outlook.com and log in.
- Use the three vertical dot menu on the upper-right corner of your screen and tick the box next to ‘Desktop site’.
- Open the email message for which you’d like the header information.
- Near the top of the message, next to the reply button, click the three dot icon.
- In the drop-down menu, navigate to ‘View’ and then click ‘View message source’.
- A pop-up window will appear. Copy all the text in the ‘Message source’ box.
- Forward us the email via phishing@novuna.co.uk and include the copied text.
Image coming soon
Apple Mail - mobile or tablet
- Compose a new email or reply to a previously received email.
- In the ‘To’ field, enter our email address: phishing@novuna.co.uk.
- Drag down or minimise the new email window.
- Navigate to your inbox and locate the email you wish to attach.
- Hold down the email you wish to attach and drag it into the new email window.
- Once complete, your attached email should look like this:
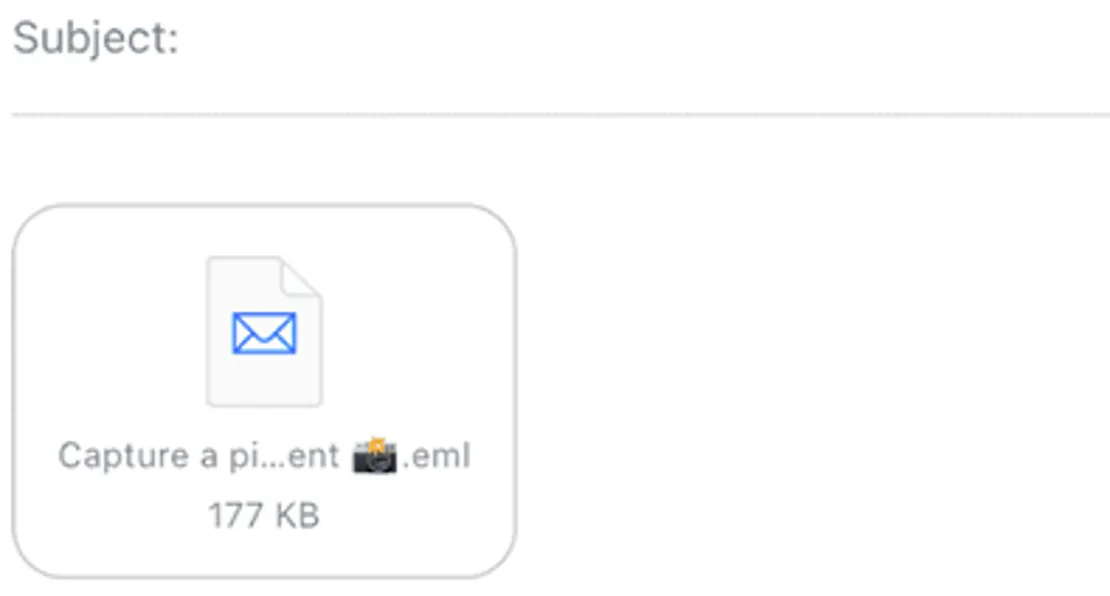
Yahoo! Mail - mobile or tablet
It is not possible to add emails as an attachment using the Yahoo! Mail mobile app. Instead, you may wish to access the Yahoo! Mail web app in your device’s browser and copy the email headers. To do this on Chrome:
- Go to mail.yahoo.com and log in.
- Use the three vertical dot menu on the upper-right corner of your screen and tick the box next to ‘Desktop site’.
- Open the email message for which you’d like the header information.
- Above the message pane, click ‘More’ and then ‘View raw message’.
- The headers will appear in a new window. Copy all the text shown.
- Forward us the email via phishing@novuna.co.uk and include the copied text.
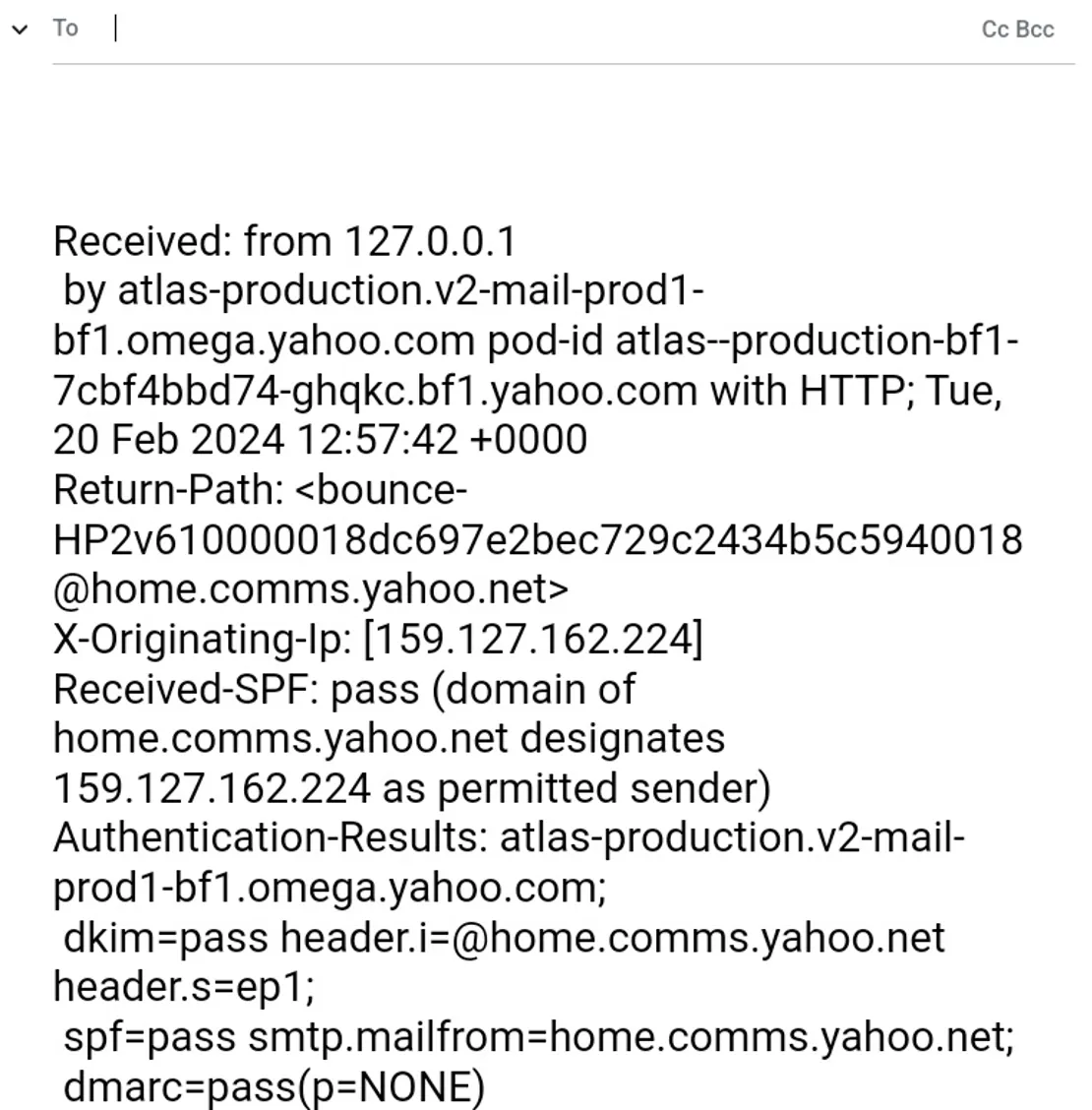
Protecting yourself against financial crime
Our dedicated page on protecting yourself against fraud offers practical tips to help you spot fraudulent activity, and the steps you can take to prevent becoming a victim.
